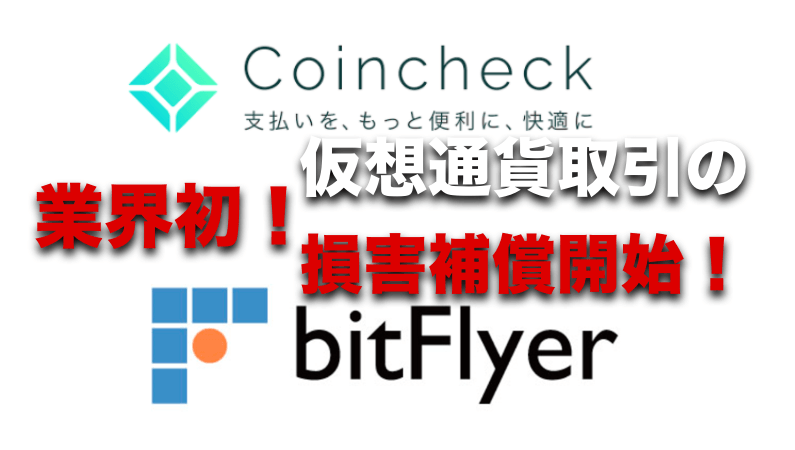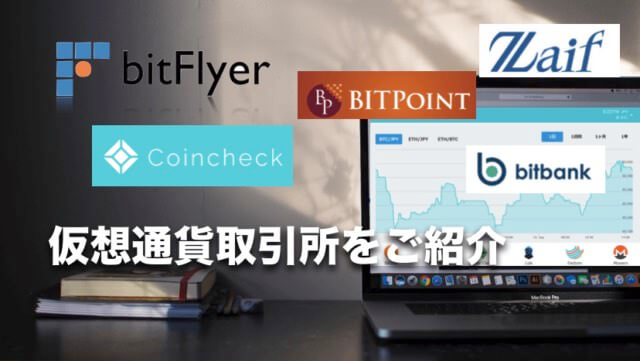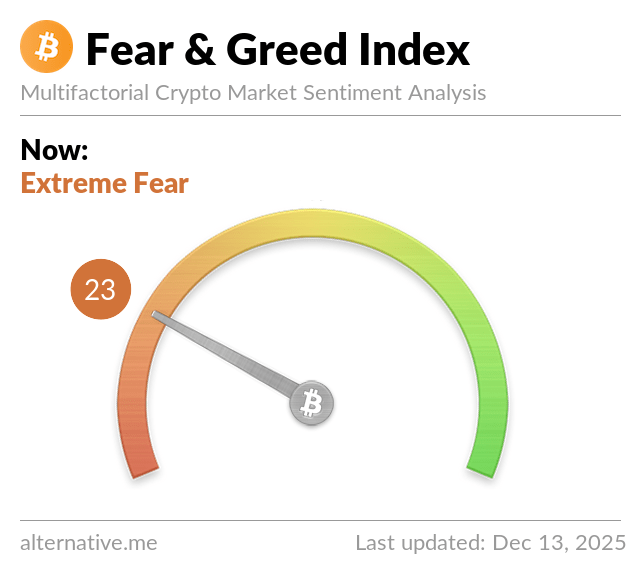仮想通貨取引所(コインチェックなど)を始め、セキュリティー対策として重要な『2段階認証方法』の設定をするには、グーグルのスマホアプリ(iphone、アンドロイド)である『Google Authenticator』というセキュリティーアプリを使用します。
2段階認証が難しくてできない方もここで分かりやすく説明しています。
このアプリを使うことで、コインチェックにログインする際に、お手持ちのスマートフォン(スマホ)を使ってより安全にログインをすることができます。
ビットコインなどの仮想通貨は現金と同じ資産です。なので2段階認証で手間が増えますが、もしもの時を考えて必ず設定をすることをお勧めします。
この記事ではコインチェックの二段階認証を例にご説明していきます。
*二段階認証を行うときには必ずバックアップを取っておくことをお勧めします。(記事後半に詳細を記載)
関連記事▼▼

この記事の目次
仮想通貨取引所での2段階認証設定方法
コインチェックでの2段階認証方法を動画で解説
動画でも2段階認証方法を解説しています▼▼▼
メニューの設定から2段階認証を選択
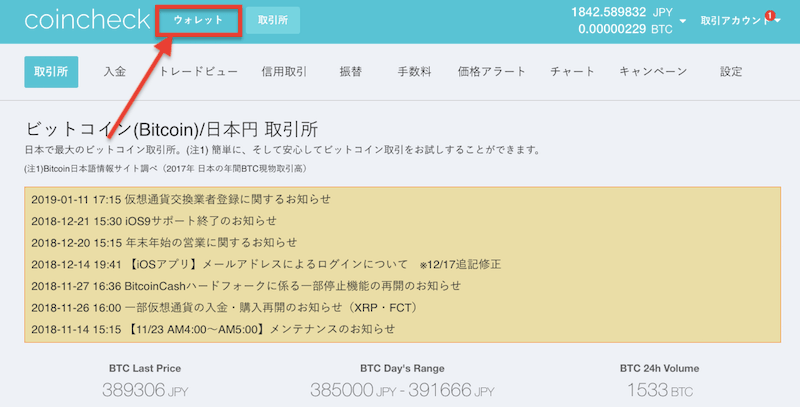
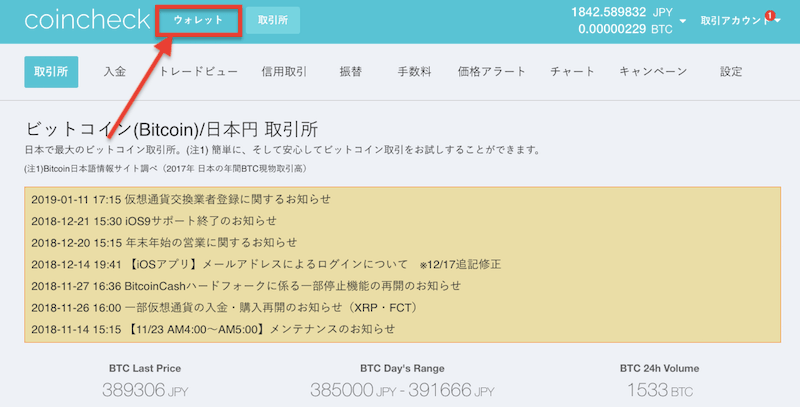
コインチェックのトップ画面から「ウォレット」を選択します。
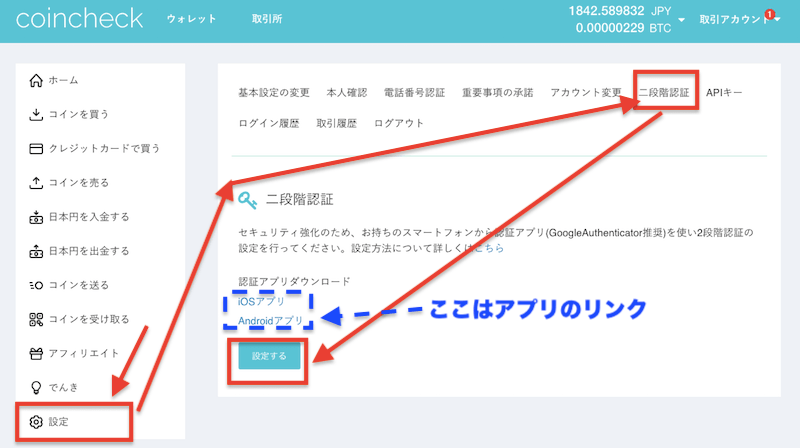
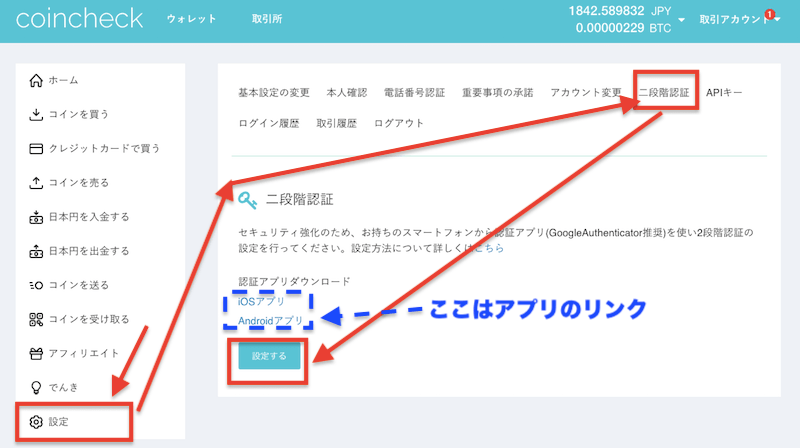
次にコインチェックメニュー(左側)の「設定」を選択し、上のメニューの「二段階認証」を選びます。
2段階認証の画面では、アプリのリンク先があり、その下の「設定する」をクリックします。
コインチェックの2段階認証画面からQRコードを表示させる。
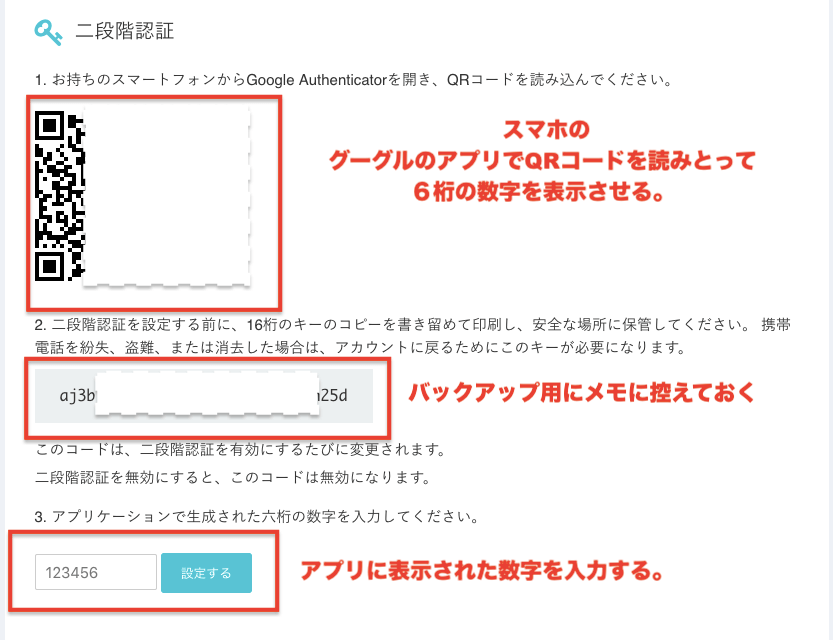
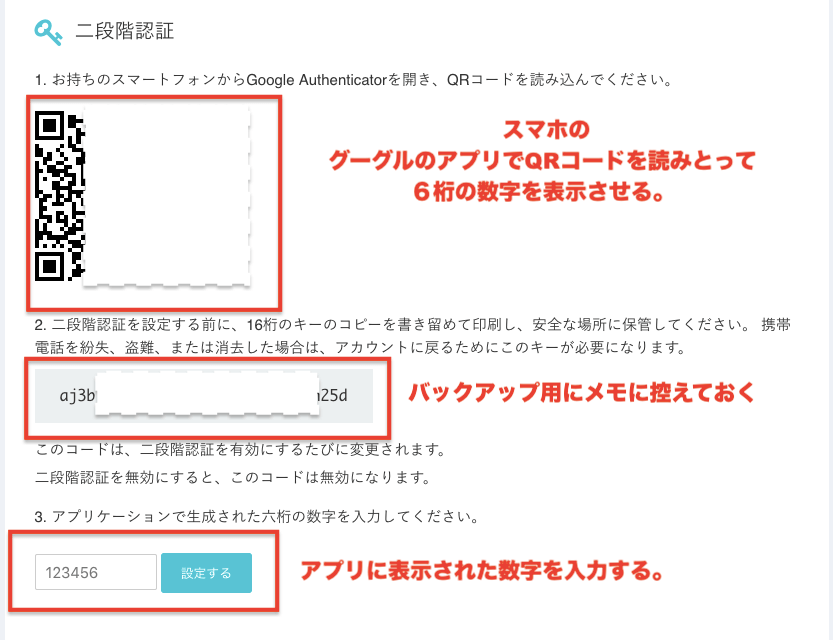
二段階認証のこの画面では、「Google Authenticator」というアプリを使用します。
よってアプリからグーグルアプリをダウンロードするため、アプリの検索で「Google Authenticator」と検索するとアプリが出ますので、そこでダウンロードをしてください。
二段階認証の手順としては
- グーグルアプリをダウンロードして起動させる。
- グーグルアプリのカメラを起動し、コインチェックのサイトのQRコード(上の画像)をカメラで読み取る。
- グーグルアプリに「6桁の数字が現れる。」。それを確認しコインチェックの画面に入力して「設定する」のボタンを押して登録が完了
となります。
二段階認証を設定するときには「バックアップ」が重要になります。上の画像の「QRコード」とその下に記載されている「コード」をコピーしてオフライン環境(USBなど)で保管をしておいてください。
これらはスマホを新しく買い換えた時など新しくアプリを入れ直した場合に必要になります。
グーグルアプリ「Google Authenticator」でQRコード(コインチェックサイト)をスキャンする。
ここでグーグルのアプリを使用します。
以下アプリのリンクになります▼▼
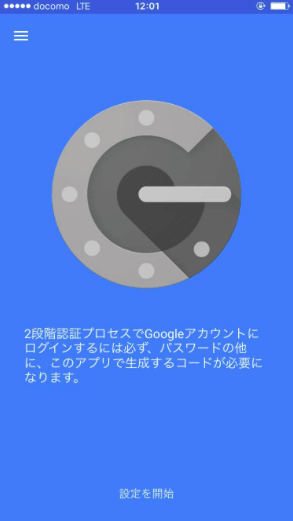
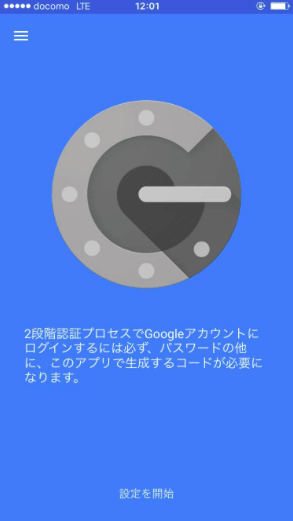
ダウンロードが終わったら、グーグルアプリの「Google Authenticator」を起動します。
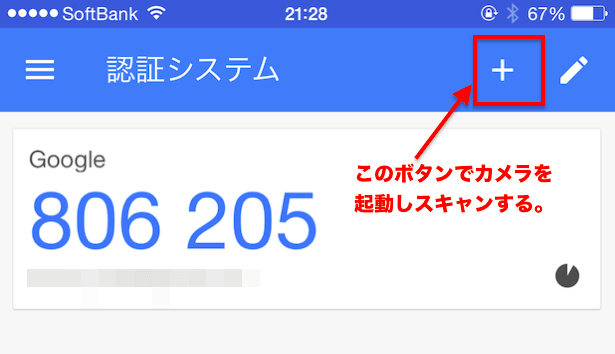
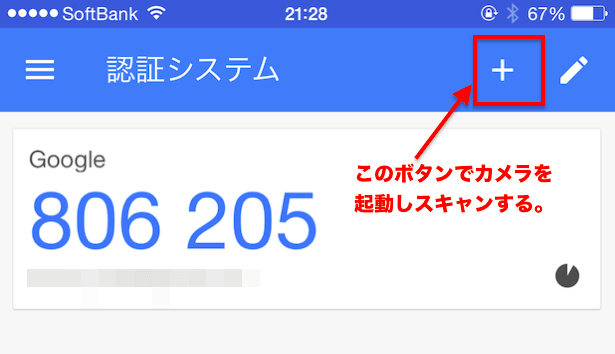
起動した画面の右上の「+」のボタンを押します。そして、そこからカメラを起動します。


その後カメラでコインチェックサイトのQRコードをスキャンすれば、番号(6桁)が表示されるため、先ほどのコインチェックの画面で番号を入力すれば大丈夫です。
コインチェックに二段階認証でログインをする。
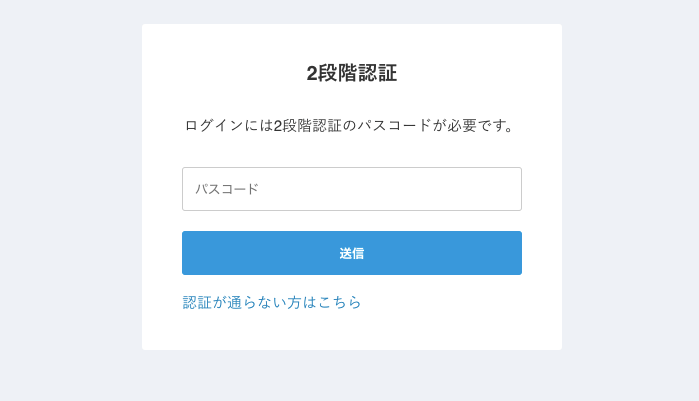
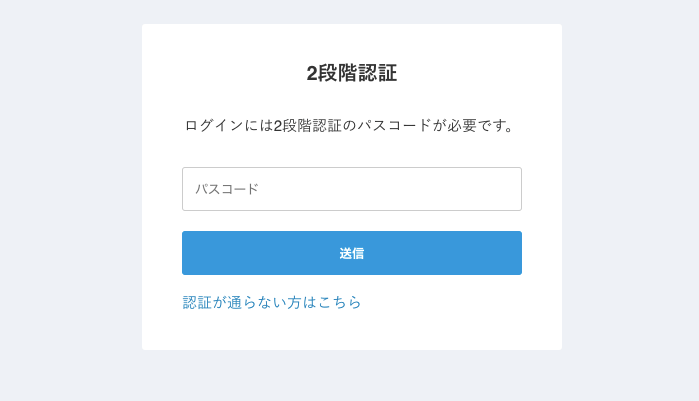
通常通り、コインチェックにログインする時には、IDとパスワードでログインをすると、上の画像が表示されます。
その際にスマホのアプリ「Google Authenticator」を起動してそこに表示された数字を入力してください。
スマホでの数字は定期的に変わっていきますので、早めに入力しないと次の数字に変わるのでエラーになります。
2段階認証を解除するには
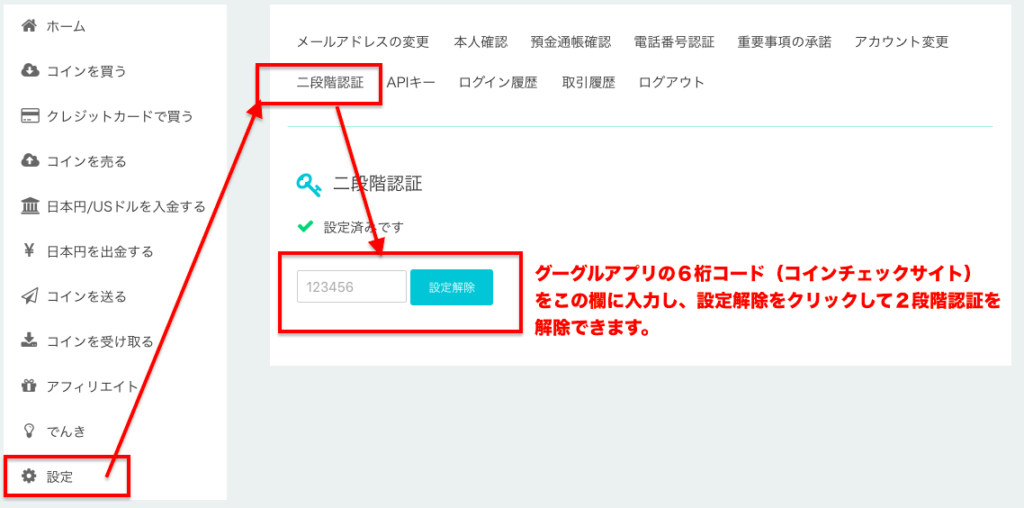
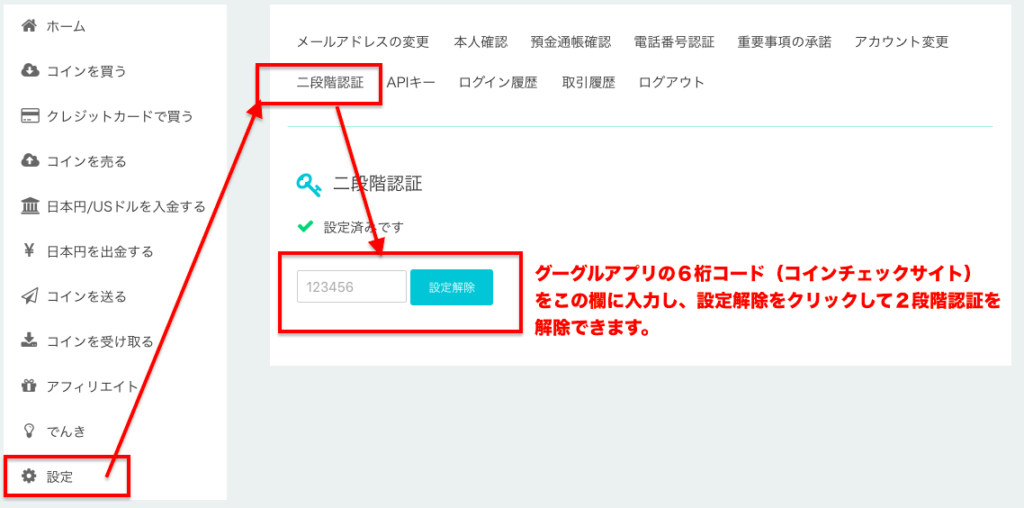
2段階認証を解除するには、同じくコインチェックの2段階認証のページからできます。
すでに2段階認証を設定しているのであれば、上の画像のように「設定解除」という項目があるため、その横の欄にグーグルアプリのコードを入力して「設定解除」ボタンを押せば解除ができます。
【重要】スマートフォンを機種変更する場合の注意点
スマートフォンを機種変更する場合には以下の2点をしっかりと覚えておく必要があります。
こ●二段階認証のバックアップをとっている場合にはそのまま機種変更しても大丈夫
●二段認証のバックアップをしていない場合には、取引所で機種変更前に二段階認証を解除しておく。
(重要)二段階認証をバックアップする
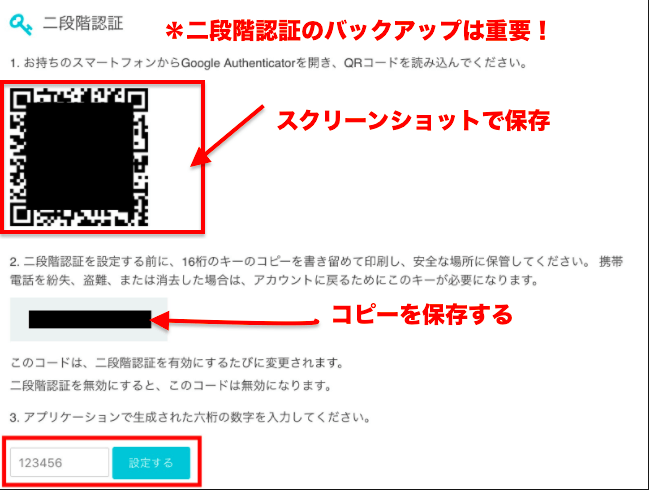
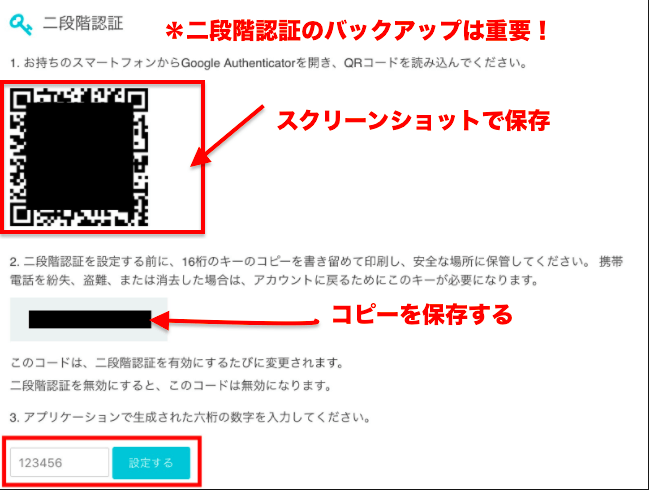
二段階認証についてはバックアップを取ることが重要になってきます。*上の画像のようにQRコードと秘密鍵のキーを2つ保存しておくと安心です。どちらでも認証コードを読み込むことができます。
その理由として
『スマホを買い換えたときにグーグルアプリをダウンロードしても以前のアプリ情報は引き継げない』
からになります。
なのでバックアップを取っておけばスマホを買い換えたときにも、バックアップから認証コードを読み込めば、前と同じように二段階認証でログインできることができ、いちいち買い換え前に二段階認証を解除をする必要がありません。
*もし二段階認証をした状態でバックアップを取らずスマホを買い換えた場合は、取引所に二段階認証を解除してもらう必要が生じます。なので、身分証明確認などて手間がかるため、必ずバックアップを取っておくことをお勧めします。
二段階認証は必ず設定をすることをお勧め
セキュリティー強化のために二段階認証を設定することをお勧めします。 もし何かあった時には遅いので、取引所に預けている資産をしっかりと守るためにも、可能なセキュリティー対策はしっかりと行うことが必要です。
最近ますます人気が出てきているコインチェック。 様々な魅力的な通貨を取り扱っているため、初心者から上級者まで幅広く利用しやすい取引所と言えます。
国内仮想通貨取扱数第一位のコインチェックはこちら▼▼